Tutoriel - InfraRecorder
Procédure d'installation
Installation du logiciel
Tout d'abord, il faut déterminer si le système est en 32 ou 64 bits. Pour cela, il faut faire un clique droit sur "Poste de travail" ou "ordinateur" (selon la configuration du système) puis un clique gauche sur "propriétés". Si le nom du système est suivi d'un "x64", c'est un système 64 bits. Sinon, c'est un système 32 bits.
Ensuite, on télécharge la bonne version selon le système:
Version 32 bits
Version 64 bits
Une fois télécharger, il faut exécuter le fichier. Un assistant d'installation s'ouvre.

On sélectionne "French" pour la langue et on clique sur "OK".

On clique sur "Suivant".

On accepte le contrat en cliquant sur "J'accepte".

Les options sont classiques:
- Fichiers requis pour InfraRecorder: On ne peut rien faire, c'est le programme lui-même.
- Raccourcis dans le Menu Démarrer: Permet de créer une icône pour lancer le logiciel à partir du menu Démarrer (soit directement dans le menu, soit dans "Programmes", soit dans "Tous les programmes" selon la configuration du système). On pourra aussi décocher cette case car peu utile à mon sens.
- Raccourcis sur le Bureau: Crée une icône de lancement du logiciel sur le bureau.
- Raccourci pour la barre de lancement rapide: Ici, on peut choisir, selon la préférence de chacun, de décocher l'option "Raccourci pour la barre de lancement rapide". C'est une petite barre à droite ou à gauche de la barre de tâches qui permet de mettre certains programmes en raccourci mais elle n'est pas toujours affichée, selon la configuration du système. Cette option est dans le menu Démarrer, "Panneau de configuration", "Barre des tâches et menu Démarrer" puis dans la fenêtre qui va s'ouvrir, il faut chercher la case "Afficher la zone de Lancement rapide" et cocher cette case pour l'afficher puis valider avec "OK".
- Fichiers de Langues: Il faut laisser cette option cocher à moins de vouloir le logiciel en anglais.
Une fois les options paramétrées, on peut cliquer sur "Suivant".

Cette écran permet de choisir l'emplacement du logiciel. Il peut être modifier en cliquant sur le bouton "Parcourir..." mais l'emplacement par défaut est conseillé. En cliquant sur "Installer", le processus se lance.

Si tout c'est bien passé, cette écran devrait s'afficher. Il faut cliquer sur "Fermer".
Installation du plugin mp3
On commence par vérifier si un logiciel comme "7-Zip" ou "Winrar" ou "Winzip" est déjà installé sur le système. Si oui, on peut passer à la suite. Sinon, il faut suivre ce tutoriel pour installer et configurer 7-Zip.
Ensuite:
- Telecharger ce fichier.
- Faire un clique droit sur le téléchargement "InfraRecorder_053_mp3_plugin.zip" qui vient de se terminer puis chercher une option du type "Ouvrir l'emplacement" ou "Ouvrir le dossier contenant". Il est probable que ce fichier se trouve dans "Mes documents" ou dans "Mes documents\téléchargements" à moins d'une configuration manuelle de cette option (valable pour Mozilla Firefox au moins).

- Une fois le fichier localisé, faire une extraction de celui-ci en faisant un clique droit dessus puis "7-Zip" puis "Extraire vers "InfraRecorder_053_mp3_plugin\"".
- L'extraction est rapide et un dossier portant le nom de "InfraRecorder_053_mp3_plugin" a été créé dans le même dossier que l'archive. S'il n'est pas visible il faut cliquer sur "Affichage" puis "Actualiser" pour qu'il apparaisse.
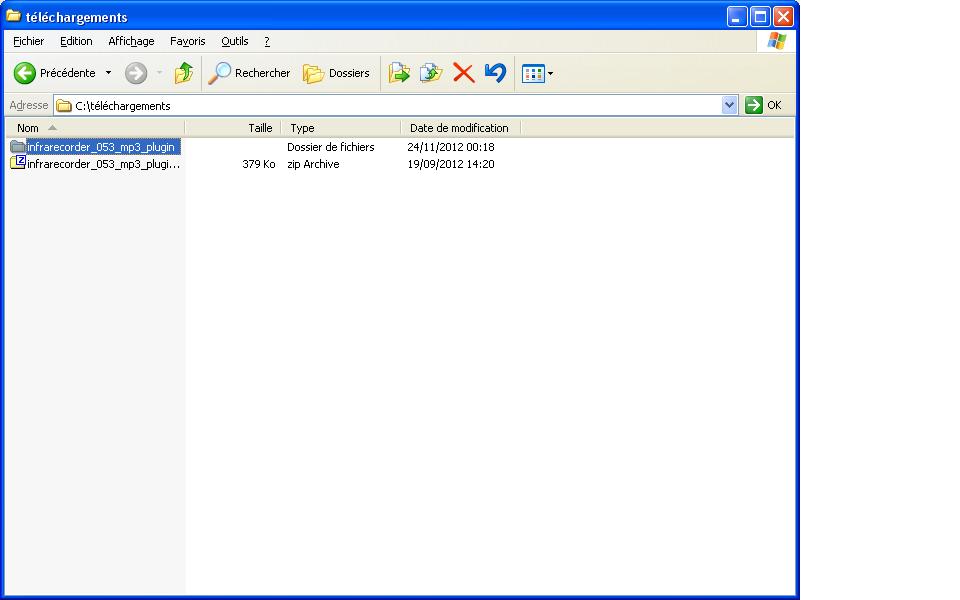
- Rentrer dans le dossier "InfraRecorder_053_mp3_plugin", puis dans le dossier "ir053_mp3_plugin".
- Ici, on a 2 dossiers et un fichier.
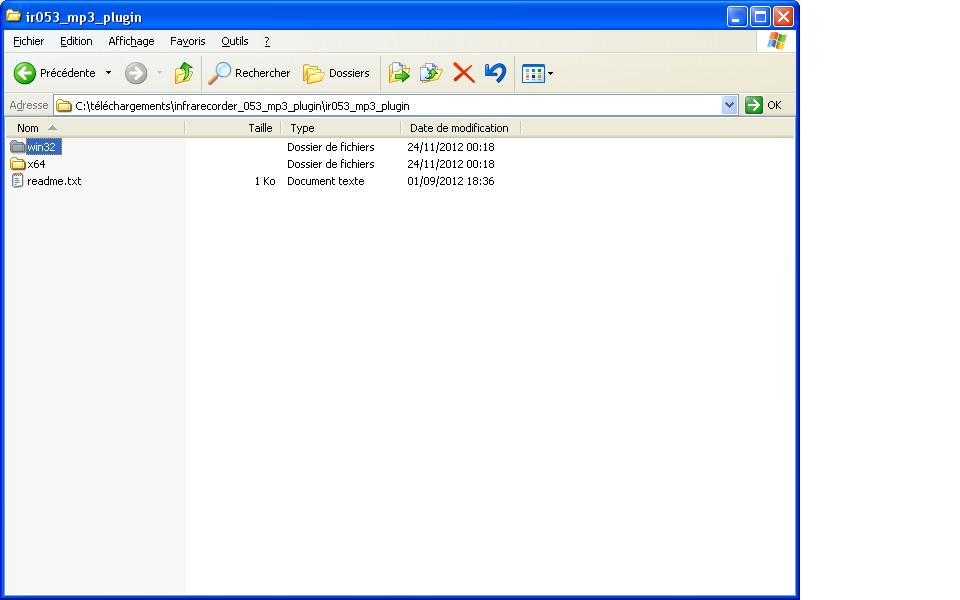
- Le fichier "readme.txt" est une explication, en anglais, du plugin.
- Le dossier "win32" contient le plugin pour un système 32 bits (voir au début de ce tutoriel).

- Le dossier "x64" contient le plugin pour un système 64 bits (voir début du tutoriel).

- Rentrer dans le dossier correspondant à la version du système puis faire un clique droit sur le fichier qui se trouve à l'intérieur et un clique gauche sur "Copier".
- Ouvrir "Poste de travail" (ancien système jusqu'à Windows XP) ou "Ordinateur" (Windows vista et Windows 7)et ouvrir le lecteur "C:".
- Ensuite:
- Si le système est windows xp, il faut ouvrir le dossier "Program files" puis "InfraRecorder" puis "codecs".
- Si le système est Windows vista ou Windows 7, le dossier à ouvrir est "Programmes" puis "InfraRecorder" et enfin "codecs".
- Et si, cas particulier, le logiciel en version 32 bits a été installé sur un système en version 64 bits (possible mais déconseillé), le dossier à ouvrir devrait être "Program files x86", "InfraRecorder" et "codecs". Dans ce cas, il faudra également prendre le plugin en version 32 bits pour qu'il fonctionne.
- Une fois le bon dossier ouvert, il ne reste plus qu'à faire un clique droit sur l'espace ne contenant pas d'icônes de fichiers et faire "Coller" ou "Edition" de la barre de menu puis "Coller".
Paramétrage
Pour commencer, il faut démarrer le logiciel.

Ensuite, il faut cliquer sur "Options" dans la barre de menus puis "Configuration...".
Il y a quatre onglets mais peut d'option à modifier:
- Onglet "Général"
- La case "Afficher l'écran de bienvenue au démarrage" peut être décocher.
- Sur les systèmes d'exploitation suppérieur à Windows 7, la case "Se souvenir du dernier dossier actif" devra être décochée sans quoi le logiciel ne redémarrera pas. S'il ne redémarre plus, il faut désinstaller le logiciel puis aller vérifier que son dossier d'installation ne contient plus aucun fichier puis le réinstaller.
- Onglet "Avancé"
- La case "Activer le log (non recommandé pour un usage normal)" peut être décocher.
- Onglet "Langue", si le logiciel n'est plus en français.
- Onglet "Extension"
- Vérifier que la case "Activer l'extension InfraRecorder" n'est pas cocher.
Une fois les modifications effectuées, il faut cliquer sur "OK" pour valider.
Utilisation
La barre de menu
Détaillons quelques fonctions importantes de la barre de menus:
- Menu "Fichier"
- Nouveau projet:
- CD de données: Permet de créer un nouveau CD contenant photos, vidéos, musiques et documents et lisible avec les appareils compatibles.
- DVD de données: Même principe que pour les CDs mais pour les DVDs cette fois.
- CD Audio: Permet de graver un CD audio qui sera compatible avec n'importe quel lecteur CD. Attention, il y a une contrainte de temps d'enregistrement sur ce genre de CD. Un CD de 700 MO contiendra 80 minutes de musique. Les musiques sont automatiquement convertis pour être compatible par le logiciel.
- Nouveau projet:
- Menu "Edition"
- Ajouter:
- Sélectionné: Permet d'ajouter les fichiers sélectionnés sur la compilation.
- Tout: Permet d'ajouter tout le contenu du dossier affiché à la compilation.
- Ajouter:
- Menu "Actions"
- Graver la compilation:
- d'un disque compact...: La traduction est mauvaise et devrait plutôt être "sur un disque compact...". C'est l'option qui permet de finaliser la gravure du CD/DVD.
- sur une image disque...: Cela permet de graver virtuellement le CD/DVD dans un fichier.
- Graver l'image...: Permet de graver un CD/DVD virtuel sur un CD/DVD physique.
- Copier le disque:
- d'un disque compact...: Idem qu'au dessus, la traduction n'est pas terrible. Cette option permet de copier un CD sur un autre CD, un DVD sur un autre DVD... Attention, ne pas essayer avec un DVD de film acheté dans le commerce, cela ne fonctionnera probablement pas car les DVDs sont protégés contre la copie et font une taille d'au moins 7 GO (les DVDs vierge standard font 4,7 GO).
- sur une image disque...: Permet de copier le contenu d'un CD/DVD dans un fichier d'image CD/DVD virtuelle.
- Effacer/Formater un disque...: Permet d'effacer un CD/DVD RW (uniquement les RW) pour pouvoir les réutiliser.
- Finaliser le disque...: Si pour une raison ou pour une autre le CD/DVD n'a pas été finalisé lors de sa première gravure (voir plus bas pour la finalisation), il est possible de le faire ici.
- Graver la compilation:
- Menu "Affichage": A régler selon les préférences de chacun.
- Menu "Options": il n'y a que la configuration du logiciel qui soit intéressante dans ce menu.
- Menu "Aide": Le menu d'aide habituel.
Principe d'utilisation général
On peut détailler la gravure comme cela:
- Mettre le CD/DVD vierge dans le lecteur en vérifiant la taille de celui-ci. Un CD fait généralement 650 MO (74 minutes) ou 700 MO (80 minutes). Un DVD fait quant à lui 4,7 GO (à peu près 6 CDs de 700 MO).
- Aller dans "fichier", "Nouveau projet" et choisir le type de CD/DVD à graver.
- Ajouter les fichiers à graver sur la compilation en faisant un cliquer-déposé (maintenir le clique gauche sur un ou plusieurs fichiers sélectionnés puis les faire glisser dans la compilation et relâcher le clique gauche) ou grâce au menu "Edition" de la barre de menu, "Ajouter" et choisir entre "Sélectionné" ou "tout" (pour la différence entre les deux options, voir explication un peu plus haut). La barre tout en bas de l'écran indique la place que prennent les fichiers sur le CD/DVD. Si elle devient rouge, il n'est pas possible de graver le CD/DVD car sa taille maximale est dépasser. Il faut donc choisir un support avec plus de place ou effacer des fichiers de la compilation jusqu'à se que le rouge disparaisse.
- Cliquer sur "Action" dans la barre de menus, "Graver la compilation" puis "d'un disque compact...".

- Dans cette fenêtre, on a deux onglets, "Général" et "Avancé". Seul l'onglet "Général" possèdent plusieurs options intéressantes:
- La première option sert à définir quel graveur utiliser.
- A la vollée: Laisser décocher.
- Vérifier le disque après l'écriture: Permet de faire un test en fin de gravure pour vérifier l'intégrité de l'opération. Il est conseiller de la cocher.
- Vitesse d'écriture: Permet de régler à quelle vitesse la gravure s'effectuera. Plus la valeur est haute, plus la vitesse est élevée mais plus les risques de mauvaise gravure augmentent. En fait, un CD/DVD graver à "32x" fatiguera plus les appareils qui devront le lire qu'un CD/DVD gravé à "8x" ou "2x". Si on pense se servir très souvent du CD/DVD que l'on grave, il vaudra mieux le graver doucement.
- Méthode d'écriture: Ne pas toucher.
- Copies: Le nombre de fois que le CD/DVD devra être graver.
- Éjecter le disque après l'écriture: Pratique, laisser cocher.
- Simulation: Permet de simuler la gravure avant de la faire réellement.
- Protection "Buffer underrun": Laisser cocher.
- Complète les données des pistes (Pad data tracks): Laisser cocher.
- Finaliser le disque après l'écriture: Parfois, on commence à graver un CD/DVD mais il lui reste encore de la place. Cette case sert justement à dire si on souhaite garder le CD ouvert (on pourra graver d'autres fichiers plus tard sur le CD/DVD) ou si on ferme la cession (le CD/DVD ne peut plus être modifié). Une option intéressante avec un CD/DVD RW (réinscriptible) qui peuvent donc être modifié à souhait. En effet, on peut ajouter des fichiers à un CD/DVD R mais on ne peut pas en modifier ou en supprimer à la différence du CD/DVD RW qui le permet.
Une fois ces réglages vérifiés, il ne reste plus qu'à cliquer sur "OK" et à attendre le résultat.
La copie de CD/DVD
Pour copier un CD/DVD original sur un support vierge, il faut:
- Insérer le CD/DVD original dans le lecteur s'il n'y en a qu'un sur l'ordinateur. S'il y a plusieurs lecteurs CD/DVD sur l'ordinateur, il est possible de mettre le support original dans l'un des lecteurs et le support vierge dans le graveur.
- Cliquer sur "Actions", "Copier le disque" et "d'un disque compact...".
- Une fenêtre semblable à celle de la gravure ordinaire s'ouvre mais quelques options changes dont l'onglet "Lecture" qui est ajouté:
- En haut, il est possible de choisir un lecteur source. C'est le lecteur qui servira à lire le CD/DVD original.
- Cloner le disque (recommandé): Laisser cocher.
- Onglet "Lecture - Ignorer les erreurs de lecture: Cette case permet de passer au travers de certaines erreurs de lecture d'un CD/DVD causées par le temps. Il est préférable de laisser cette case décochée en général mais si on souhaite vraiment récupérer un CD/DVD, cette option peut être à tenter.
- Les autres options se configurent de la même façon que pour une gravure standard.
Une fois les réglages effectués, il ne reste plus qu'à cliquer sur le bouton "OK".
note: Si l'ordinateur n'a qu'un seul graveur CD/DVD, le logiciel demandera tout d'abord le support original puis entamera une phase de lecture. Une fois terminée, le logiciel demandera le support vierge.
Aller plus loin
Je vais rapidement parler des images CD/DVD virtuel et de la façon de s'en servir. Le texte ci-dessous provient du site:
http://www.pcloisirs.eu/infra_recorder.htm.
Créer et graver une image disque (iso).
Pourquoi créer une image disque ? Par exemple, si vous utilisez souvent un CD logiciel, il peut se rayer, s' encrasser ou même se fendre, d' où l' intérêt de créer une sauvegarde du logiciel surtout si celui ci a été gravé avec un secteur de démarrage (CD bootable comme le CD système d' exploitation Windows). Créer une image disque permet de cloner un logiciel, un DVD vidéo, un CD multimédia etc...
Dans un premier temps, il faut créer une image disque qui sera stockée sur le disque dur sous la forme d' un fichier avec l' extension ".iso".
- Lancez InfraRecorder, insérez votre CD original. Cliquez sur "Action" puis sur "Copier le disque" puis sur "sur une image disque...".
- Cliquez sur l' icone "Parcourir" pour sélectionner dans l' explorateur Windows le dossier dans lequel stocker l' image disque.
- Tapez le nom de votre fichier et cliquez sur l' onglet "Enregistrer". Par défaut InfraRecorder mémorise le dossier, vous n'aurez plus à sélectionner le dossier de stockage pour vos prochaines gravures.
- Cliquez sur "OK".
InfraRecorder mémorise les dernières images disques et ouvre automatiquement l' explorateur Windows ou sont stockées vos images disques.
Les CD/DVD avec une sécurité ne sont peut être pas pris en compte et InfraRecorder ne pourra pas accéder à la source.
Votre fichier.iso a été créé, il faut maintenant extraire son contenu vers un CD vierge.
cliquez sur "Action" puis sur "Graver l' image..."
Insérez un CD vierge dans le lecteur. InfraRecorder sélectionne automatiquement la dernière image disque créée. Sélectionnez votre image disque et cliquez sur le bouton "Ouvrir".
La fenêtre d'options de gravure s'ouvre et se configure comme celle d'une gravure normal (voir "Principe d'utilisation général" plus haut).
page précédente